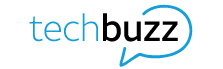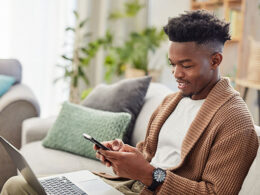While the internet can be great for kids’ education and entertainment, it’s also no secret that a lot of online content is inappropriate for children. Even if your kids know how to use the internet safely, parental controls can be a useful way to limit their time spent online.
The good news is that setting parental controls on AT&T Internet is really easy if you’re using an eligible Wi-Fi gateway. Here’s how it works.
How to confirm your Wi-Fi gateway is compatible
To start off with, it’s important to know that the Smart Home Manager parental controls features only work on select Wi-Fi gateways. You can see a full list of eligible models on this AT&T support website. Read through the list and make sure your home network is compatible before trying to follow these steps.
How to access Smart Home Manager
If you’re not already familiar with Smart Home Manager, it’s an app that lets AT&T Internet customers manage their home Wi-Fi network and control their Wi-Fi connected devices. You can access Smart Home Manager either by logging in with your internet browser or by downloading the mobile version from either of the major app stores.
How to create profiles on your network
Before you can set parental controls for any particular connected device, you’ll need to create a profile for it in Smart Home Manager. Here’s how you can do that:
- Sign into Smart Home Manager.
- Select Network, then Connected Devices.
- In the Profiles section, select the icon with a + sign.
- In the Create a Profile screen, enter a name for the profile, select a Downtime Schedule (optional), choose the connected devices to assign to this profile, and then select Save.
- To edit or delete a profile, select the three dots in the top right-hand corner, and then select Edit Profile or Delete Profile.
Note: AT&T equipment that controls your AT&T Internet service can’t be assigned to a profile. That would include things like your Wi-Fi gateway.
How to pause internet access for a connected device on your network
- Sign into Smart Home Manager.
- Go to your My Device section.
- Select a connected device or pick the profile you’d like to pause.
- Select Pause Internet.
- To restore access to a device or profile, you can just select the Pause button again.
Note: When you block internet access for a particular device, it may still be able to access the internet through mobile data or other Wi-Fi networks. It just won’t have access to your home Wi-Fi network.
How to set time limits on your home internet
- Open your Profiles section.
- Create a new profile or choose the profile you want to edit/view.
- To edit an existing profile, select the three dots in the top right-hand corner and then select Edit Profile.
- Turn Downtime Schedule on.
- Select the calendar to set specific days of the week for downtime.
- Choose the clock to assign times for this downtime schedule.
- Select Save.
Hopefully, this post showed you how to set parental controls on your AT&T Internet service. If you’re interested in learning more about parental controls, you might also want to visit the AT&T ScreenReady website. It’s full of useful information for kids and parents on a wide range of different devices.
This article is AT&T sponsored content written by Matt Johnsen, a TechBuzz contributor. The statements in this article are his own and don’t necessarily represent the positions, strategies, or opinions of AT&T.