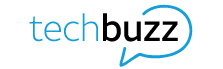If you are a parent, you probably worry about what your kids are watching on TV. Having lots of channels is great, but not all TV was made with children in mind, and it’s easy to scroll past something you wouldn’t want a young person to see.
The good news is, if you’re a DIRECTV customer, protecting your family from inappropriate content is easy. Rather than looking over your kids’ shoulders every time they turn on the TV, you can simply change the DIRECTV parental controls.
Change the settings right from your TV
The simplest way to change your settings is to do it right from your TV. You can do this both for DVR and for live TV. Every program will have a rating and content guidelines, so all you will need to do is set your preferences for what types of content you want restricted. Here’s how you do it:
For High Definition:
- Tune to any show or moviePress INFO on your remote and arrow right to Parental category.
- Select Parental Controls.
- Edit your settings as you see fit, then lock them to avoid any additional changes.
- You can also set Parental Controls by selecting MENU, Settings then Parental Controls and set accordingly.
For Standard Definition:
- Press MENU on your remote.
- Choose Settings & Help.
- Select Parental Controls.
- Edit your settings as you see fit, then lock them to avoid any additional changes.
Setting parental controls on your phone
Don’t worry. You don’t have to access your TV to change the settings. If you left on a trip while a family member is watching the kids, it’s relatively easy to change your parental controls on your phone using the DIRECTV app.
- The first step is to download the DIRECTV app. It is available free of charge on all of the major app stores.
- Visit the Main Menu section of the app.
- Select Settings & Help.
- Choose Parental Controls.
- Now you should be able to see all of the options for parental controls.
Setting parental controls on your computer
If you don’t want to bother downloading the app, you can change the settings on most devices that have internet. Here’s how:
- Sign in to your DIRECTV account.
- Click My Settings.
- Choose Enable Parental Controls | Change Settings.
- Change your settings to meet your own guidelines.
What can you do with DIRECTV parental controls?
As you can see, it’s fairly easy to get access to your parental controls, but what exactly do these options entail? Here is a quick summary of what you can do with these settings:
- Manage watching times. Do you want to keep your kids from watching TV after you fall asleep? Or maybe you want to limit their viewing to later in the evening, after all homework is complete. You can easily set watch times like this in your settings.
- Set Spending Limits. Nobody wants to get a surprise bill full of Pay Per View spending they didn’t know about. Whether your kids don’t understand what they are buying or never bothered to ask for your permission, you can prevent these kinds of surprises by blocking or limiting Pay Per View purchases in the parental control options.
- Block more adult content. If you don’t have time to watch every piece of entertainment to see if it’s appropriate for children, DIRECTV has a detailed ratings system in place that does just that. You can go through and decide which types of content you will allow your children to watch through your account. From then on, your children should not be able to watch content that does not meet your determined guidelines. You can also block any individual channel that you find problematic.
There’s nothing wrong with enjoying some quality TV with your kids, but it’s always nice to know that your children won’t stumble on to something you wouldn’t want them to see. Hopefully this guide will make it easier for you to keep track of their TV time.
This article is AT&T sponsored content written by Matt Johnsen, a TechBuzz contributor. The statements in this article are his own and don’t necessarily represent the positions, strategies, or opinions of AT&T.