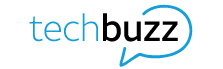We’ve all been there: You’re going about your day, using your phone when you see the dreaded notification, “Storage Almost Full.” Or worse, you’re in the middle of saving wedding photos, sending work files, or downloading new game features only to realize that you’re completely out of storage.
Don’t lose hope when that storage meter fills up! There are plenty of ways to manage your iPhone storage and make more space so you can keep using your Apple device without worry. Here’s how to free space on your iPhone.
Assessing your storage
You could just start deleting apps and old messages at random, but it’s far more efficient to free up iPhone storage when you understand what’s taking up storage in the first place.
The first step in your game plan to increase available storage should be assessing how much data different apps consume on your iPhone. Let’s walk through how to do this.
Understanding iPhone storage settings
In the Settings app, you’ll discover your storage management details. Go to Settings > General > iPhone Storage. Here you’ll find an important breakdown:
- A graph showing how your storage is being used, including how much space is available
- Recommendations on how you can save space
- For example, “Review Downloaded Videos and Audios” will show you an estimate of how much space you can save by removing them
- A list of all your apps, organized by how much data they’re using
Checking these settings is the easiest way to find out what’s hogging your iPhone’s full storage.
Identifying space hogs
iPhone users often find that apps, photos, and videos take up a large amount of space. After diving into the space your apps take up, scroll down and you’ll see:
-
- All your apps, sorted by storage size
- How much space each app takes up on your iPhone
- The last date you used the app
Having this information helps you identify apps that you may no longer use that are still taking up space.
To dive deeper into how you’re using each app, simply tap on the arrow next to the numerical size of the data. It’ll tell you things like the data size of the app itself, as well as how much space documents and data are taking up. You may choose to simply delete some of files in the app to free up space, instead of deleting the entire app.
Here, you can also choose to “Offload App,” which saves your documents and data while automatically removing unused apps when storage is low.
Managing media files
iPhone is known for the great media quality the phones deliver. With each new iPhone Apple releases, that already great improves even more. But keep in mind that the higher the media quality, the more storage space it takes up.
Aside from going through your media files one by one and deleting them individually, there are a few other ways to ensure your photos and videos aren’t hogging all the space on your iPhone.
Optimize photos and videos
Did you know that you can keep your favorite photos and videos on your device without spending extra storage space on high-resolution files? iPhone has iCloud Photos, which is a built-in feature that allows you to keep low-res versions of your files on your phone, while storing the original high-res file in your iCloud.
Steps to take to activate this in iOS 16 or later are:
-
- Settings > [Your Name] > iCloud > Photos
- Tap “Sync this iPhone”
- Select “Optimize iPhone Storage”
Using external storage
Using your iCloud and regularly deleting unnecessary apps and files is a simple way to reclaim storage. However, there are also a few lesser-known ways to get more storage.
Your phone’s built-in drive is what allows you to store data on your device, but you can also temporarily expand your storage by plugging in an external drive. If you’re wondering how to save pictures off your phone, the process is simple. External or portable flash drives allow you to export and import pictures and other files, so you can keep your most treasured memories without having to store them using your local iPhone storage.
With just a few basic steps, you can free up storage on your iPhone to keep your device fully functional. Optimizing your photos, videos, and apps will ensure you’re never using more space than you need. And with iCloud or external storage, you can give yourself a quick storage upgrade in an instant.
Quick fixes to free up space
What if you don’t have time to fully optimize storage and you need to download an app or take a photo, but you can’t because of full storage? There are a few things you can do to clear storage on an iPhone in a pinch.
Delete unused apps
As you’re aware, apps require a lot of space for data. If you’re pretty sure you have unused apps on your device or don’t need an app or the files they support, then a simple and fast fix is to delete it.
Clear cache and temporary files
Another quick fix is to clear your cache. Your phone’s cache is like a waiting room for your data. It automatically saves data from sources like apps and websites so it can reload content faster in the future. Your iPhone does automatically delete your cache and your temporary files as time goes on, but you can also manually clear the cache of certain apps to unlock extra space when you need it.
Your web browser probably has one of the largest caches of any app on your phone. The default browser for iPhone is Safari. To clear its cache:
-
- Go to “Settings”
- Scroll down to find Safari and click on it
- Scroll down again to “Clear History and Website Data”
You can then choose how far back to clear web browsing history and whether to close the tabs.
Note that you can save space in the future by using the Private Browsing option in Safari. When you click to open a new tab in the lower right-hand corner of your screen in Safari, choose “Private” and your browsing data will not be stored.
If you use other browsers, simply do a web search for instructions on how to clear the cache in each app. These iPhone hacks can not only clear up storage, but also help you keep your phone clean as you go.
Upgrade to an iPhone with more storage from AT&T
Even when you do everything possible, you may still need more space. Think about your own home—no matter how much you reorganize your things, requiring a completely new space might become inevitable as your family expands and grows.
Upgrading to an iPhone with more built-in storage may be the best solution. With AT&T Next Up Anytime, you can upgrade your phone to the latest model whenever you want—or whenever you need more storage. You can find brand-new iPhones with tons of storage by heading straight to your local AT&T or checking out the collection online.
Need help prepping for your upgrade? Check out these tips on what to do before getting a new phone.
1“Manage you photo and video storage,” Apple.com, Accessed September 9, 2024, https://support.apple.com/en-us/105061.
This article is AT&T sponsored content written by Zoya Cochran, TechBuzz by AT&T and the AT&T Business Insights blog editor and contributor. The statements in this article are her own and don’t necessarily represent the positions, strategies, or opinions of AT&T.
Updated by Zoya Cochran on August 15, 2025.